EaseUS Partition Master 13.5を試す-ダイナミックディスクからベーシックディスクへ変換
- 2019.10.30
- パソコン
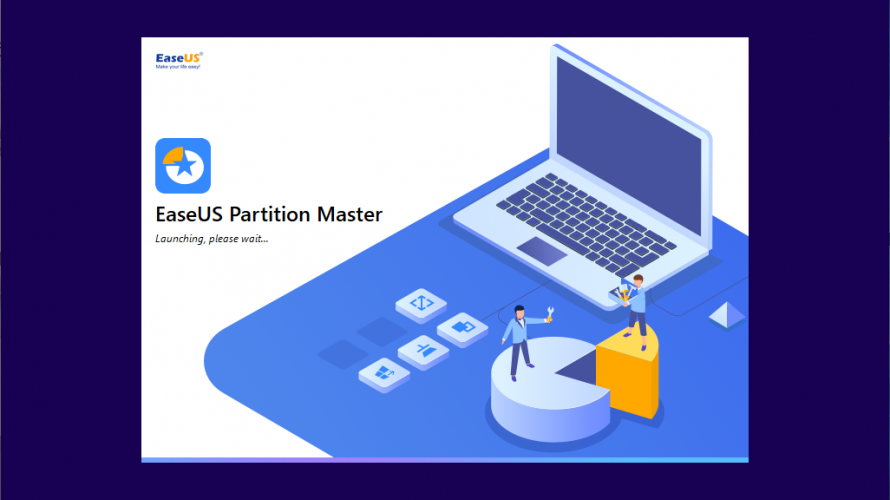
Windows10を使っていて、慣れてくるとパーティションを操作するということがあります。フォーマットしたり、新しいハードディスクを追加したりという作業です。
この手の作業は、デュアルブートにして他のOSをインストールしようとするときに行うことが多いです。その際、プライマリパーティションを作成したいのに、なぜかシンプルボリュームしか作成できないという問題が発生します。
そして、そのまま進んだらパーティションが変なことになったなんて経験はありませんか?
この問題どうやって解決するのかを解説します。しかし、その前にディスク管理についていくつか勉強しておきましょう。
ディスク管理方法は2種類だが、Windowsでは3種類になる!?
Windowsにはベーシックディスクとダイナミックディスクという形式が存在する。
Windows以外でも使用できるのはベーシックディスクのみで、その中にはMBRとGTPが存在する。
ちなみに、Windowsを普通にインストールするとダイナミックディスクのMBRになる。種類ごとに、どういうものなのかを見てみよう。
ベーシックディスクとは?
ベーシックディスクは通常のハードディスクの管理方式です。ドライブ(保存領域)の認識のため、パーティションという言葉を使います。
このパーティションの管理方式が二つあり、MRB(マスターブートレコード)とGTP(GUIDパーティションテーブル)です。どちらを使うかはハードウェアの構成と、ドライブをいくつ作る必要があるのかによって変わります。
MBR(マスターブートレコード)
MBRとは物理HDDの先頭にパーティションテーブルを記録しておく方式です。
MBRでは、パーティションは最大4つまで作成することができます。パーティションは2種類の方式があります。
プライマリーパーティションにはOSをインストールすることができます。より多くのドライブを作成したい場合は拡張パーティションを作成し、その中に論理パーティションを128個まで作成することができます。
サポートするディスクとパーティションの最大容量は2TBまでです。
※通常の512Bセクタの場合は2TBだが、4KBセクタを使用する場合は16TBをサポートする
BIOSがレガシーブートモードのみしか対応していない場合は、このMBRしか選択肢がありません。
レガシーブートモードでは物理HDDの先頭に記述されているMBRを読み込みます。MBRに設定されているパーティションを読み込み、そこにインストールしているOSを読み込みます。最初に読み込むディスクにブートローダーがインストールされていれば、そこから他のパーティションにインストールされているOSを読み込むこともできます。
GPT(GUIDパーティションテーブル)
GIUDはパーティションが最大128個まで作成できる方式です。すべてプライマリパーティションにすることもできます。
サポートするディスクとパーティションのサイズは2TB以上で制限はありません。
というのも、現状ではその容量の物理HDDが開発されていないからです。サポートするブロックが最大2の64乗であり、512Bセクタを使用すると、8ゼタバイトになります。
※キロバイト→メガバイト→ギガバイト→テラバイト→ペタバイト→エクサバイト→ゼタバイト
MacOSではこの方式が採用されていますので、Windowsとデュアルブートする場合はGTPになります。
このGTP方式を利用するためには、BIOSがUEFIブートに対応している必要があります。
EFIとは拡張ファームウェアインターフェースの略で、BIOSの画面で絵が表示されたり、マウスが使えたりするアレです。BIOS画面が青一色の古いタイプで、キーボード操作しか受け付けないBIOSの場合は、この方式は使用できません。
UEFIの場合、マザーボードが持っているブートマネージャーがあるので、そこから立ち上げるパーティションが選択されます。そのパーティションにOS側のブートローダーがあればそれを起動するという流れになります。
ちなみに、UEFIはBIOSの代わりに搭載されたものだとか、BIOSとOSの間で動くソフトだとか、諸説あるがそれは呼び方であって働きはBIOSとほぼ同じである。
WindowsのブートローダーはMBR式とGTP式で異なるため、ディスクをGTPで初期化しなおしたハードディスクにMBRのWindowsのシステムパーティションをクローンソフトでコピーしても起動できません。Windowsの再インストールが必要です。
ダイナミックディスク
ダイナミックディスクではドライブ(保存領域)の認識のためにパーティションではなくボリューム言葉を使います。
通常のドライブを作る際は、シンプルボリュームというものを作成します。
ボリュームは最大2000個作成することができます。
しかし、このダイナミックディスクには物理ディスクにつきOSを一つしかインストールできないという制約があります。ですから、Windowsのみの使用でも複数のOSをインストールしたい場合はこの方式はありえません。
ボリュームの容量制限はありません。ですから、2TB以上のボリュームの作成可能です。
ダイナミックディスクはWindowsのみのディスク管理方式で、他のOSはインストールできません。昔は無かったのですが、Windows2000からダイナミックディスクに変換できる機能がついたようです。
ダイナミックディスクには様々な拡張機能があります。
スパニング(複数の物理HDDを一つのボリュームとして結合させる)、ストライピング(データを複数の物理HDDにまたがって保存する)やミラーリング(複数の物理HDDに同一データを保存する)などです。
しかし、これらの機能を利用するには上位エディションやサーバエディションのOSが必要になります。
ダイナミックディスクを利用する可能性があるとすれば、以下の3点ぐらいかと思われます。
- ひとつの物理HDDに5つ以上のドライブを作る必要がある
- 2TB以上のドライブを作る必要がある(GTPディスクでも対応可能)
- 特殊な拡張機能を利用する必要がある
サーバエディションなどでも、システムディスクというよりは、データ保存用のディスクに使われる形式かと思います。
よくある問題:意図せずダイナミックディスクになってしまった
普通はパーティションの操作は、Windows標準の「ディスクの管理」ツールで行うと思います。
今まで、パーティション(ボリューム)の欄は青色でプライマリボリュームというものだったのに、急に全部が黄色になってシンプルボリュームになり、ディスクがダイナミックディスクになってしまうことがあります。
よく調べてみると、Windows以外のOSを入れようとしたのに、ダイナミックディスクはWindows以外はインストールできないと分かります。そして、「ディスクの管理」ツールではベーシックディスクにするにはすべてのパーティションを消すしかないと分かり愕然とします。
この標準ツールにも、「ダイナミックディスクに変換」というメニューはあるし、選択もできます。しかし、その他の「GPTディスクに変換」「MBRディスクに変換」はメニューとして存在するがグレーアウトしていて使えません。 パーティションが全く作成されていないときにしか使えないのです。
この問題を、既存パーティションを壊さずに元に戻すには、有料ツールが必要になってしまいます。
しかし、有料ツールを買っても本当にうまく動くのでしょうか?
有料ツールを使う:EaseUS Partition Master 13.5の起動ディスク
パーティションを触るためのツールはいくつかあります。
Windows標準は「ディスク管理」ツールですが、最低限の機能しかありません。
その他で有名どころといえばGpartedですね。livecdのisoファイルをUSBなどに書き込んで使用します。しかし、このツールはパーティション操作であって、ディスクのクローンやディスクのパーティションシステムを触るのには適していません。
ディスク管理まで含めたソフトで有名どころは二つあります。
どちらも、体験版やフリー版があるのですが、ディスク管理の部分を触ろうとすると有料を買うようにというメッセージが出てきます。
何度も使用する予定はないのに、有料を買うって嫌ですよね。でも、私はよく使っています。
今回は、PartitionMaster13.5をレビューします。
基本はWindowsにインストールして使用するアプリケーションなのですが、ディスク管理部分も操作するので、WindowsPEの起動ディスクをUSBメモリに作成して使用します。
起動ディスクから立ち上げると、以下の様な画面が立ち上がります。
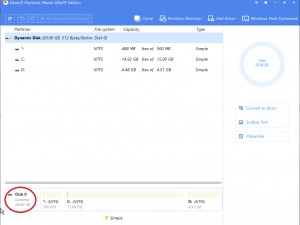
サンプルで作ったドライブですが、Windows10をインストールしており、意図せずダイナミックディスクになってしまうと、パーティションのタイプがシンプルボリュームになっており、ディスクの表示もダイナミックディスクになっていることが分かります。
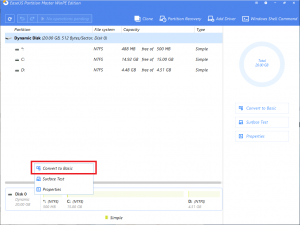
左下のDisk0のところを右クリックして、「Convert to MBR」をクリックします。
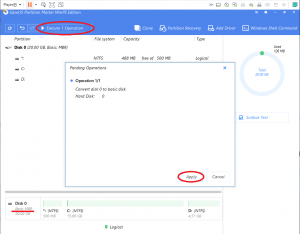
そうすると、設定変更後のイメージ画面になります。ディスクの種類が「Basic MBR」になっていることが分かります。
問題なければ、左上の「Execute 1 Operation」をクリックします。そして、確認ダイアログで「Appry」をクリックすれば処理が実際に実行されます。
私の場合、この操作でパーティションを壊すことなく、ベーシックディスクのMBRに戻すことができました。
SSDの換装などが簡単に行える昨今、パーティションの操作やディスクのクローンをされる方も多いかと思います。一つ持っておいても損はないツールです。
-
前の記事

Youtubeやブログで使える無料素材-フリーミュージック、フリーフォト 2019.10.29
-
次の記事

SNS(Twitter)でブログやYoutubeのアクセスを増やす方法 2019.11.01