写真にモザイクをかける-Photoshopで個人情報を保護
- 2019.12.06
- 写真

ブログをやっていると写真をたくさん扱うことになります。無料素材から使う事もあれば、写真を自分で撮って使う事もありますよね。
そういう時、モザイクを掛けないといけないことがあります。
この記事では、Photoshopを使ったモザイクの掛け方を知ることができます。
なぜモザイクを掛ける必要があるのか?
主に個人情報保護です。肖像権の問題に引っかからないためとも言えます。
例えば、フリー素材の写真であれば基本的にモデルさん、映りこんでいる人などの肖像権はクリアしていることが多いです。
しかし、自分で写真を撮った場合は色々なものが写り込むことがあります。
単に景色を撮っただけでも、その景色から住所が分かり、そこに写り込んでいる人が特定される事もあります。それを好まない人もいるという事ですね。
法律的には、集合写真であるとか景色の写真で人が写り込んだ場合など、個人を特定する目的でなく不特定多数が写る写真では、権利問題にはならないそうです。
それでも、ネットに載っていれば悪用される事もあれば、それを当人が良く思わないこともあります。
また、ナンバープレートや住所が分かる物から自分の行動範囲が分かってしまったり、Youtubeなどであれば表彰問題になったりもします。
それらのリスクを下げるために、モザイクを掛ける必要があるわけですね。
Photoshopでのモザイクの掛け方
今回は古いですが無料でライセンスが使えるため、多くの人が使用しているAdobe Photoshop CS2を元にやってみます。
今回は、上の牛の顔にモザイクを掛けてみようと思います。
PhotoshopCS2で対象の画像を開く
JPEGであれば普通に開けばOKです。
しかし、RAWファイルの場合はメーカーごとのソフトや現像ソフトでJPEGなどのPhotoshopが読み込める形に変更してから開く必要があります。
ちなみに、CC2019など最新版のPhotoshopならCameraRawが立ち上がり、そこから「画像を開く(OpenImage)」のボタンを押せば、自動的にPhotoshopで開けるシングルレイヤーの画像が開かれます。
モザイクを掛ける範囲を選択する
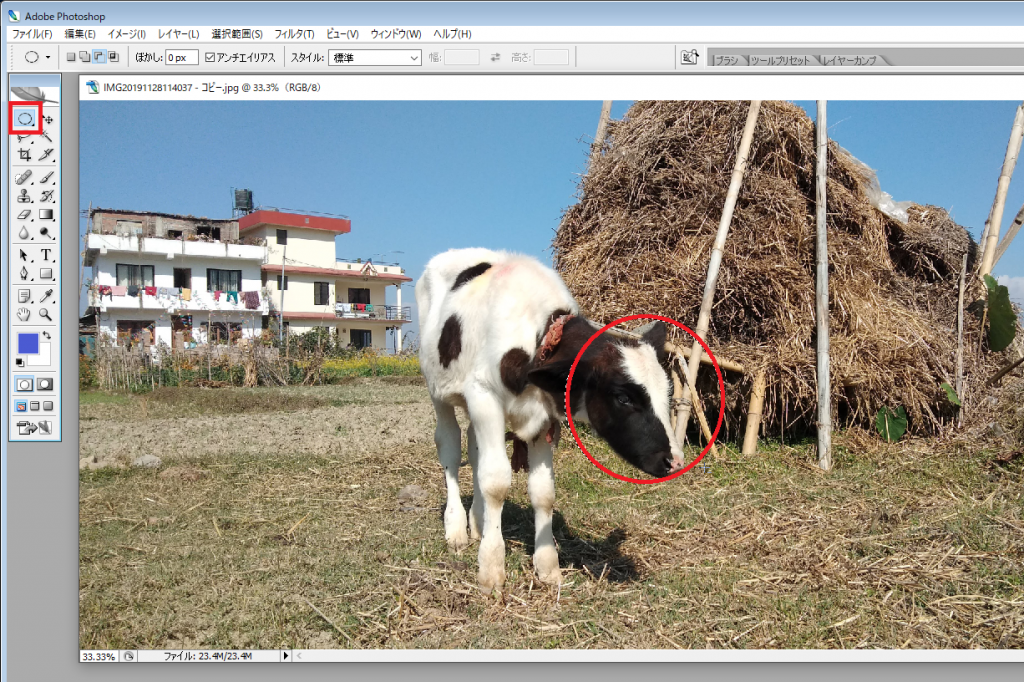
楕円形でも何でもいいのですが「選択ツール」で、モザイクを掛ける対象の範囲を選択します。
大きく掛ける場合もあれば、小さく掛ける場合もあります。必要最低限の範囲を選択します。
フィルターからモザイクを掛ける
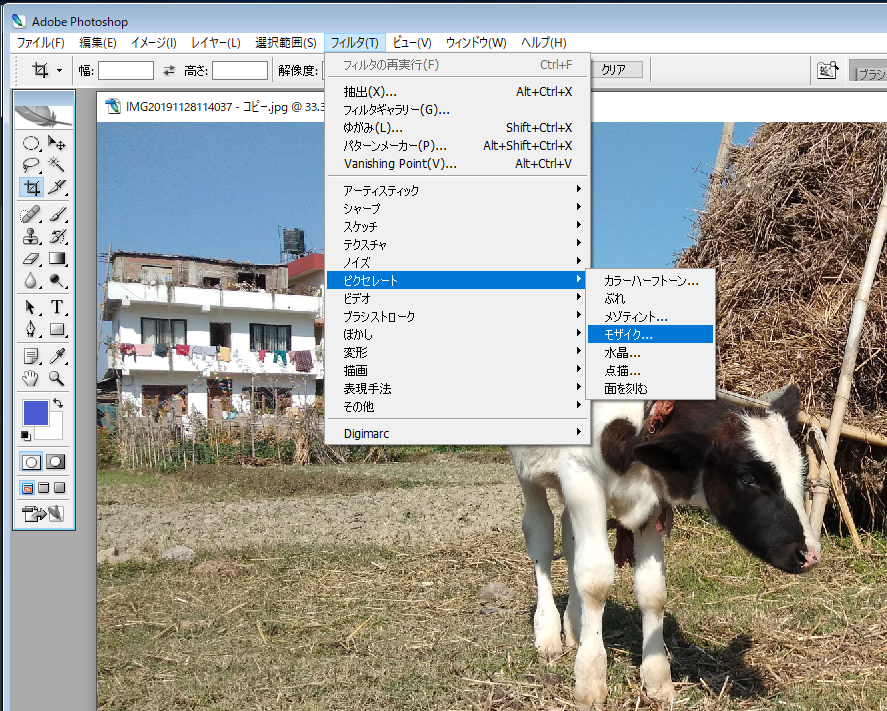
ウインドウ上部のメニューの「フィルター」から、「ピクセレート」の「モザイク」を選択します。
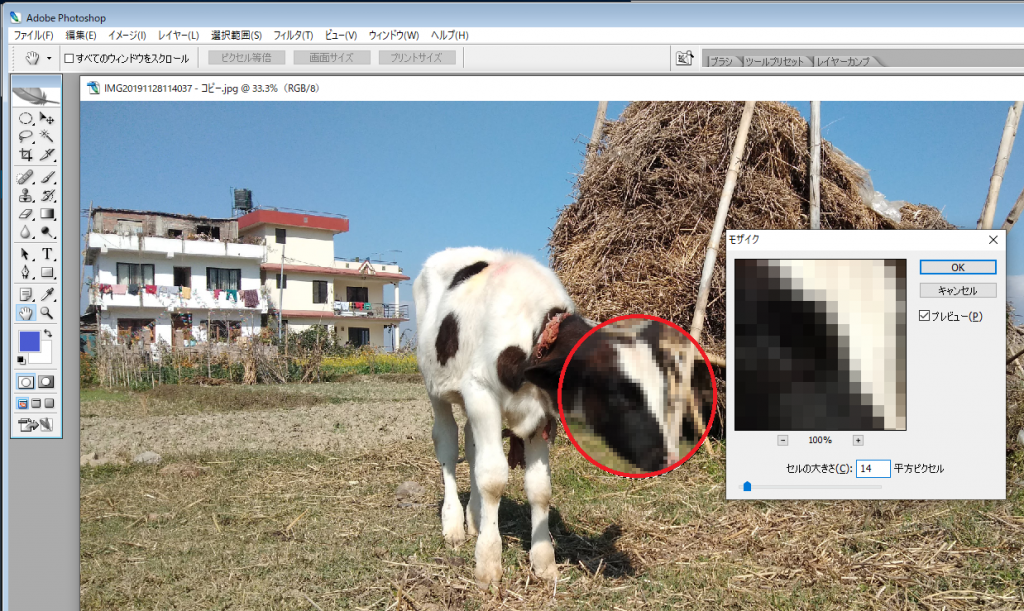
そうすると、小窓が開いてモザイクの設定を行えます。
モザイクの強さは「セルの大きさ」の所の数字を変えるか、スライダーで調整できます。これは、元の画像の大きさによりますので、プレビューまたは元画像の画面を見ながら、強さを調整してください。
プレビューで写るより、少し強めに掛けた方が分かりやすいです。
「OK」をクリックすれば、実際に画像にモザイクが適用されます。
あとは、画像をリサイズするなり、加工するなりして、別名で保存して、モザイクを掛けた画像を使用してください。
モザイクを掛けることの利点
モザイクを掛けることによって、自分安全と相手の権利を守れます。
これをしておかないと、自分が有名になった時に悪意のあるユーザーから問題にされたり、誰かともめる事になったりしかねません。
私のように外国の内容を国内の人に向けて発信する場合はあまり問題になりませんが、日本語で国内の内容を扱う際は、特にこの点は気を付けた方がいいと思います。
また、画像にアクセントが出て、人目を惹きやすい画像にすることもできます。
モザイクを強く掛けておいて、それをキャッチ画像やサムネイルに使います。そして、ブロブの記事内や動画の中でモザイクが掛かっていない実際の部分を見せることで、集客効果を高めることができます。
全然たいしたことではないのですが、Photoshopがあると本当に作業が楽になります。もちろん、無料のソフトでもこのようなフィルターは大抵装備されています。
皆さんも写真にモザイクを掛けて、安全なブログライフを送りましょう。
-
前の記事

PDFの作り方とフォームで自動集計をする方法-JavaScript 2019.12.02
-
次の記事

ブログ初心者がアクセスを増やす2つの攻略法-ブログ運営 2019.12.06