VMWareでHackintoshな夢を見る方法(Sierra->Mojave)
- 2019.10.27
- パソコン
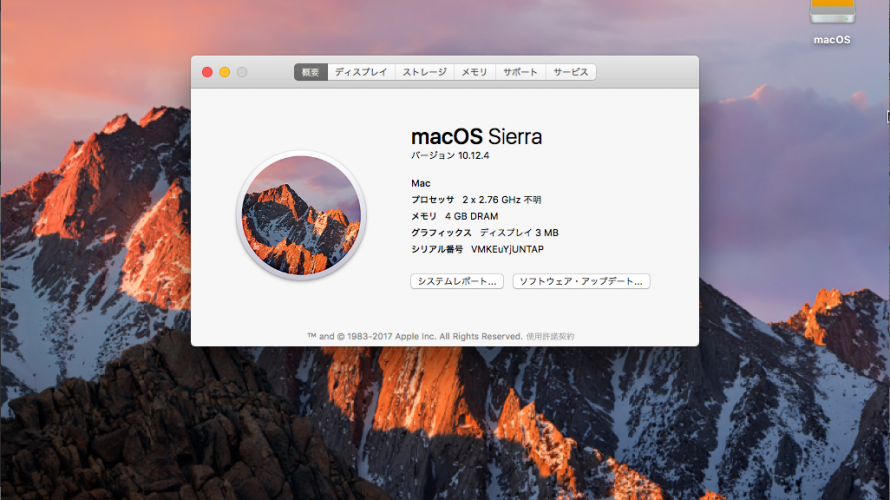
MacといえばApple社製のコンピューターで、その中でも有名なのはmacbookである。YoutubeがメインのSNSに成り上がった最近では、クリエイターたちだけでなく多くのユーザがmacbookを使用するようになった。
私は根っからのWindowsユーザーなので、操作法は知らないし、触れた事も無い遠い存在だ。しかし、ゴリゴリのソフトウェア開発をする現場から離れてかなり立つので、私がパソコンを使うメインはドキュメント作成、ブラウザ、動画、画像などである。
また、ノマド推進派の私としてはバッテリーの持ちが良くて、見た目もカッコよく、何より軽いmacbookに惹かれないはずがない。Intel製CPUを使用する最近のmacはWindowsも動かせる。
しかし、コンピューターの購入やOS変更となるとやはり躊躇してしまう。この度熟慮の上、良い夢を見れたので記事に書き出してみようと思う。
あくまで夢なので、この通りに作業してうまくいかなくても自己責任でお願いします。
導入方法へ直接進みたい方はもくじの3番目からどうぞ。
macへの移行を躊躇させる原因
まず、何といっても値段が高いことである。
WindowsのノートPCであれば3万円から購入できるし、そこそこのスペックであれば10万から15万もあれば購入できる。ハイスペックマシンと言っても30万も出せばかなりのものを購入できる。
しかし、Apple製品は高い。持ち歩くことを考慮するとiMac、MacPro、Mac miniは選択肢から外れる。でも、macbookはとても高い。低い妥協したスペックのmacbookAirでさえ、15万程度はかかってしまう。
動画編集や重い作業をする場合、macbookProを視野に入れる必要があって、後から拡張できないことを考えると30万から40万コースになってしまう。しかも、その程度のスペックなら20万も出せばWindowsのノートPCでは購入できてしまう。
そして、操作したことのないmacOSに慣れることができるのか?ずっとストレスなく使い続けられるのか?などの疑問が購入をストップさせてしまう。
Windowsユーザーの救世主Hackintosh
使ったことが無いと怖いので、やはり一度試してみたい。操作性や使用感が気になるわけだ。
しかし、試すと言ってもmacOSはMacユーザー以外基本的に手に入れることができない。そして、Apple製コンピューターでしか動かないのと思われている。
ここで登場するのがHackintoshだ。これは、マッキントッシュとハック した (製造元の意図しない形で手を加えた)ものという造語だ。
MacがIntel製CPUを使うようになってから、実はmacOSがPC/AT互換機つまりWindows系コンピュータで動作するようになっている。ただ、周辺機器のドライバの開発や相性問題などの研究は進められていない。
Macユーザーとしては自作パソコンを使いたいわけだが、AppleとしてはmacOSを自社ハードウェア以外にインストールすることを許可していない。ただ、それを取り締まっているわけではないので、実質は黙認状態にある。
Appleユーザーのギークたち(めちゃくちゃコアなユーザー)は、独自に開発を進めてWindows機で動かす方法やドライバを公開しているため、自作パソコンでmacOSを使うことは技術上不可能ではないことになる。
ただ、先にも述べたようにMacを持っていないユーザーにはOSが公開されていない。また、本当に一部のハードウェアでしか動かず、どのパソコンでも動作するというわけではない。そのため、敷居が高くなっている。
しかし、ハードウェアをエミュレートするVMwareなどの仮想PCソフト上で動かすのであればかなり敷居が低くなる。ちなみに、ドキュメントはほぼ英語でしか公開されていない。
VMWareのHackintosh化の環境準備する
VMwareは仮想PCプラットフォームの中でもかなり有名どころで、多くのユーザーが使っている。メインのソフトは有料であるためサポートも手厚いが、なんと簡易使用環境のみは無料で提供されている。
VMwarePlayerは個人的使用に関しては無料で使えるし、仮想PCも構築出来て、同時に1台だけであれば稼働させることができる。
まずは、VMwarePlayer15.5をダウンロードして、パソコンにインストールする。インストール後は一度起動して、個人使用の無料版を選択して、終了しておく。
ただ、このままではMacのハードウェアをエミュレートしてくれない。制限を解除してMacをエミュレートできる状態するUnlock-master3.0をダウンロードして、解凍する。
インストール方法は以下の通りだ。
- 「win-install.cmd」を右クリックして管理者として実行する。この際エラーが無いことを表示されるプロンプトでよく確認する。
- 「gettools.exe」を右クリックして管理者として実行する。
これで、VMwarePlayerからMacをエミュレートできるようになる。ちなみに、VMwarePlayerのアップデートやUnlockerのアンインストール時に備えて、このフォルダは残しておくことを推奨する。
ツールの使用法は「readme.txt」を参照するとよい。
macOSのディスクを準備する
macOSは使用許諾所によるとMacユーザー(ハードウェアの所有者)には再インストールなどのためにOSのデータのコピーを保管することやインストールを許可している。
もちろん、Apple社製ハードウェア以外へのインストールは許可していない。使用許諾契約外の行動はApple社の一切のサポートを受けられない。
MacユーザーはMac上からAppStoreへ行き、macOSのデータをダウンロードできる。Windows機しか持っていない人は、あきらめることになる。
たまに、インターネット上に落ちていることがある。先日はMac OS Sierra 10.12.4.isoを見かけた。
7.16GBもサイズがあるので、Megaからダウンロードするには6時間以上かかる。Megaでまず無料登録をして、ダウンロードを始める。4GBの転送制限に引っかかるので、制限が再び解除されるまで6時間待ってダウンロードが再開されると完了するだろう。
Macユーザーの場合はインストールデータをisoファイル化する必要がある。Mojaveを参考にMacOS上での操作方法を記述してみよう。
- インターネットから「macOS Mojave」を検索して、そこからMacAppStoreへ移動すると表示される
- 「入手」をクリックしてダウンロードを待ち、インストーラーが開始されるのを待つ。そして、上のメニューからインストーラーを終了する
- Finderのアプリケーションの所に「mac OS Mojave インストール」が追加されているのを確認する
- デスクトップに作業用に「iso」フォルダを作成する
- macOS内のインストーラーのデータをisoファイル化するスクリプト(後述)を実行する
- デスクトップに作成されたisoファイルをexFat形式などでフォーマットされたUSBメモリを介してWindows機へ移動する
- デスクトップに作成したファイルやフォルダが不要な場合は削除する
$ cd ~/Desktop
$ cd iso
$ curl -O https://raw.githubusercontent.com/kholia/OSX-KVM/master/Mojave/create_iso_mojave.sh
$ chmod +x create_iso_mojave.sh
$ sudo ./create_iso_mojave.shVMwarePlayerにmacOS(Sierra)をインストールする
基本的にはOSのバージョンに合わせてインストールを進めればOKなので、自分の環境に合わせて設定値を変更することを推奨する。
macOSをインストールした後でSierraからMojaveやそれ以降にもアップグレードできるので、OSが古いと心配する必要はない。
のちのちMojaveをインストールする予定があるなら、メモリは最低4GB、出来れば8GBを割り当てたい。つまり、ホストマシンは16GB程度のメモリを必要とする。また、CPUはCore i5かi7シリーズを推奨する。第3世代のi7で、4GBのメモリを割り当てた場合、かなりもっさり感があるので、それよりも良いスペックを推奨する。
- VMwarePlayerを起動して、「新規仮想マシンを作成する」を選択する
- 「後でOSをインストール」を選択する
- パッチがうまく当たっていれば「Apple Mac OS」が選択できるようになっており、バージョンは「macOS 10.12」を選択する
- 仮想マシンの名前や保存場所は自分の環境に適した場所に設定する
- ディスク容量の指定は60GB以上を推奨する(パフォーマンス重視なら単一ファイルを指定)
- ハードウェアのカスタマイズではメモリを4GBに変更する
- CD/DVDの所で、準備したmacOSのisoファイルを指定する
- 仮想マシンを起動させるとmacOSのインストーラーが表示される
ちなみに、macOSのインストールが失敗するする場合は、仮想PCファイルのvmxファイルを編集し、末尾に「smc.version=”0″」を加えると良いらしい。
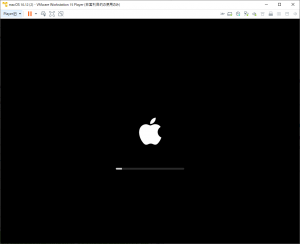
VMwareToolsはOSのインストール後に適用するので、後で通知させるようにしておく。
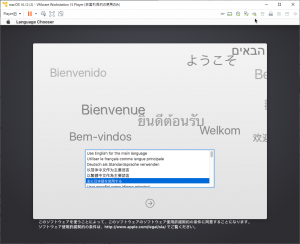
言語は日本語を選択する。
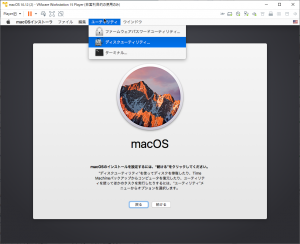
macOSのインストーラーの開始画面が表示されるので、まず上のメニューからディスクユーティリティを起動する。
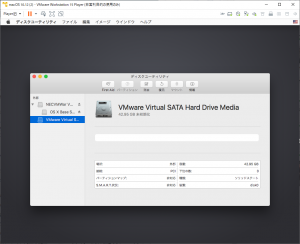
「VMware Virtual SATA HDD Drive Media」を選択し、「消去」をクリックする。
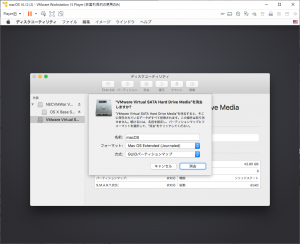
フォーマットの設定で、「Mac OS Extended(Journaled)」と「GUIDパーティションマップ」を選択し、「消去」を実行する。
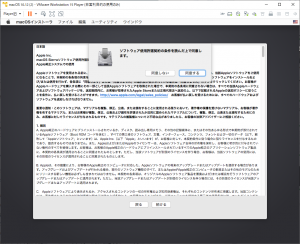
作業が完了したら、ディスクユーティリティを閉じて、OSのインストール画面を進め、使用許諾契約を読んで進める。
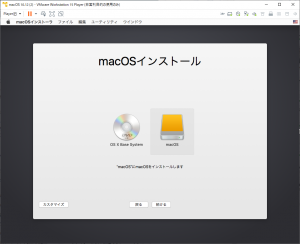
macOSインストールの画面で、先ほどフォーマットしたHDDが表示されているので、それを選んでインストールを進める。
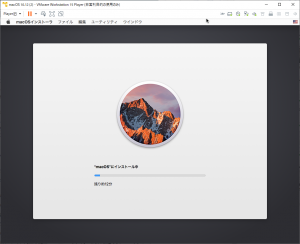
インストール画面が自動で進んでいくので、しばらく待つ。再起動は自動で行われる。この際、CD/DVDドライブにセットしたisoを外しておくとよい。外しておかないと、毎度インストーラーのディスクが読み込まれてしまう。
インストールが終了したら、初期設定とAppleIDの設定を行う。
AppleID作成は正規の製品(Mac、iPad、iPhoneなど)では3度まで、仮想PCからはできないので、AppleIDのウェブサイトから作成する。ちなみに、VMwareにインストールしているとApple側から認識されているので、個人のAppleIDを使用するか別のIDを作って使うかは意見が分かれるところだ。
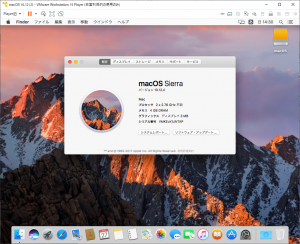
OSが正しく動くことを確認したら、VMwareのメニュからVMwareToolsをインストールする。インストールが終われば、解像度がフルスクリーンの際に自動設定されたり、仮想グラフィック128MBが認識されて、動作が軽くなる。インストールしない場合は、解像度が1024*768から変更することはできない。
なお、VMwareToolsはSierraではうまく動作せず、HigSierraまたはMojaveにアップデートしないという情報もある。今回はそのままMojaveにさっくりアップグレードしたので、確認はしていない。
ちなみに、VMwareToolsをインストールしても、ホスト側のグラフィックカードを認識することはできないので、動画編集などの重い作業は仮想PCのHackintoshでは難しいと考えた方が良い。あくまで、お試し用途である。
ここまでで、私のHackintoshの夢は終わりです。操作に慣れて、使用用途に問題が無ければmacbookProの13インチでも買おうかと物色中です。
参考サイト
-
前の記事

ブログで集客率を上げるには、毎日更新が必須 2019.10.26
-
次の記事

LINEのID検索で年齢制限が出る場合の対処法 2019.10.27