IP電話「Grandstream GXP1450」を設定する方法

この記事ではIP電話機GXP1450を設定する方法を5分で説明します。設定方法を直接読むには、目次の3番以降へ飛んでください。
Grandstream社の電話機であれば大体は設定方法は同じなので、参考にすることができます。IP電話の050番号を持っているけど、スマホじゃなくて電話機を使いたい人にも参考になります。
IP電話とは
IP電話とは、電話回線ではなくインターネット回線を使って電話する方法です。LINEやViber、SkypeなどのSNSを使って通話する方法は、IP電話とは異なります。自分用の050番号をもって、相手の電話番号宛てに電話をかけることになります。
ですので、固定電話、携帯電話などに電話を掛けられます。ですから無料ではなく電話料金を支払うことになります。IP電話の場合、同事業者宛ての電話なら通話無料になることもあります。
最近ではスマホを利用することが多いのでスマホアプリを使ったIP電話の設定方法は後日別記事にします。
Grandstream社は、IP電話を作っている米国の会社で、正式名称はGrandstream Networks, Inc.です。IP電話機/テレビ電話機、ATA(アナログ・テレフォン・アダプタ、VoIP)、防犯カメラ等、IP音声・映像機器のメーカーです。固定電話の代替となるIP電話(050番号)を家庭や会社などで使えるよう生産している会社です。
GXP1450とは
GXP1450は2つのSIPアカウントを登録できる電話機で、結構古い機種ですでに販売はしていないかと思います。製品情報ページが見たい場合は以下のリンクからどうぞ。
http://www.grandstream.com/products/ip-voice-telephony/high-end-ip-phones/product/gxp1450

最近では、PoE非対応のGXP1610、GXP1620や、PoE対応のGXP1615、GXP1625がネットで販売されていることを散見します。個人で気にはGXP1620をお勧めします。こちらは、GXP1450とほぼ同じで新しい世代のものです。
PoEとはLANケーブルから給電する方式で、専用のスイッチングハブか、インジェクターと言われるLANケーブルに電圧をかける機器を導入する必要があり、こちらは1万円以上するので、電話機より高いです。
最新機種は2千番台形で、ワイヤレスで単体で使用できるのはWP820かと思います。しかし、やはり家庭やオフィスで固定電話、つまり卓上電話機を使いたい方は多いかと思います。
今回私はヤフオクで3000円で見つけましたが、ネットでSIPアカウント2つに対応している機種を探すと、8千円から1万円します。本来はもっと安いはずなのですが、日本で普及しないために高い値段がつけられています。
なお、コールセンターなどの大量の電話機を使う会社では、このような電話機に専用片耳ヘッドセットを付けて使用しています。ソフトフォンも増えましたが、まだまだ使用されているようです。なので、基本的な購入層は大きめの会社ということになります。
しかし、個人や小さなオフィスでもとても有用なので、この記事をもとに導入を進められることをお勧めします。設定や設置のご相談は、お問い合わせフォームからお願いします。
GXP1450の設定
電話機の外観と接続

以下のような見た目になっており、新品で購入すると電話機本体、受話器、カールコード、ACアダプタ、2種類3個の足(立てて使用するためのスタンド)が付属します。
配線の接続はすべて裏面で行います。
LANケーブルはLANと書かれたポートに挿します。ご自宅やオフィスのインターネットにつながるルーターやスイッチングハブに接続してください。
PCポートは同じ卓上でPCを使用するときにそこから分岐させることができるようです。私は使ったことがありません。
受話器をつなぐポートは二つあると思うのですが、ポートを正面に見て右側のポート(ハンドセットポート)に差し込みます。そこと、受話器をカールコードで接続します。奥までしっかり差し込んでください。
左側のポートはヘッドセットポートです。左側に挿した場合、付属の受話器ではマイクもスピーカーともに動作しませんでした。
最後にアダプタを接続し、電源を入れます。起動するまでに1分少々かかります。

上記のような表示になるまで待ちましょう。
基本操作はディスプレイしたの3つのボタンと、十字キーとその真ん中にある丸い決定ボタンで行います。ディスプレイの下のボタンは、ディスプレイの下段のボタン説明と連動しています。
電話機の基本操作と初期化
中古で購入される方も多いと思います。もともと使用されていた方の設定が残っている場合がありますので、まずは初期化してマニュアルと同じ設定に戻しましょう。
決定キーを押すとメニューが表示され、上下で項目を選んで、決定ボタンで選択します。メニューの中に入った場合、戻るには左キーを押します。
「設定」の中の「工場出荷時設定に戻す」を選択します。画面表示が変わるので、ディスプレイの表示に従って、ディスプレイしたのボタンで決定を選びます。
初期化して、立ち上がるまで2,3分かかります。
基本的にはローカルの国設定を読み込んで日本語表示になりますが、英語表示のままの場合もあります。
ネットワークの設定
IPアドレスの設定はデフォルトではDHCPになっています。起動するとディスプレイに取得したIPアドレスが表示されています。DHCPで問題なければ、この次の項目へ進んでください。
その他の設定は、Static(固定IPアドレス)、PPPoEの二つです。後者は使わないと思うので、固定IPの設定を説明します。
「設定」の中の「Network」を選択して、決定ボタンを押して中に入ります。
次に、決定ボタンを押してから上下キーで「Static」を選んで決定ボタンを押します。特に画面は変わらず、「Static」が表示されていてば、それが選択されています。
上下キーで下に進み、IPアドレス、ネットマスク、ゲートウェイ、DNS1を設定ます。決定ボタンを押して中に入り、ディスプレイしたの右端のボタンがバックスペース、数字キー、*キー(ドット)を使って設定します。設定が終わったら、決定ボタンを押して元に戻ります。
通常は、ゲートウェイとDNS1はルーターのIPアドレスを設定しておけば問題ありません。
設定を変更すると再起動が要求されるので、画面の表示に従って再起動します。
WEB設定画面
電話機からSIPアカウントの設定ができると思いきや、見えないメニューが多く、実際の設定を行うにはWEBから行う必要があります。
設定画面の方式をHTTPとHTTPSが電話機側で選べるのですが、HTTPS側は不安定かつ電話機が重くなるのでお勧めしません。どのみちローカルネットワークで設定するのでHTTPのまま設定した方がいいと思います。
ディスプレイの表示されているIPアドレスをブラウザを開いてURL欄に入力します。例えば、「192.168.1.11」と表示されていれば、そのように入力します。勝手にHTTPSにブラウザ側で切り替わる場合は、明示的に「http://192.168.1.11」などと入力してください。
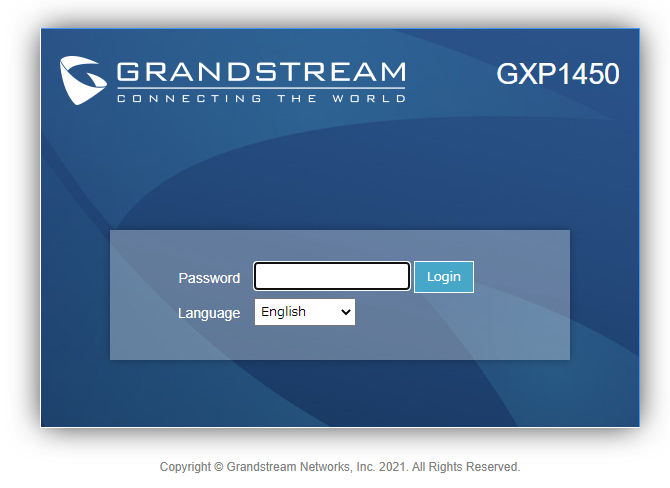
ただし接続されると、読み込み画面を経たのちに上記の様なログイン画面が表示されます。電話機が重い場合は表示されるまでに1分以上待つ場合もあります。普通に動いているときは、5秒以内に表示されると思います。
最近の機種はユーザー名も入力するのですが、GXP1450はパスワードのみを入力します。言語は好きなものを入力してください。
一般ユーザーの場合の初期パスワードは「123」です。しかし、一般ユーザーは設定の確認ぐらいしかできず、SIP設定に至ってはレジストの成功可否しか表示されませんので、使いません。
設定するには管理者ユーザーの初期パスワード「admin」を入力します。
電話機の初期パスワードはもしかしたら機種によって違うかもしれないので、マニュアルで確認できます。
Grandstreamのサイトに行って、メニューから「SUPPORT」の「RESOURCES」を開き、機種名で検索します。QuickInstallGuideを見ると、操作方法、初期パスワードなどが書かれています。
この会社のマニュアル、作業ごとにマニュアルが分かれていて、しかも分かりにくく非常に不親切です。しかし、情報が一部でも公開されていることに感謝します。
SIPアカウント設定(SIP Account Setting)
GeneralSetting
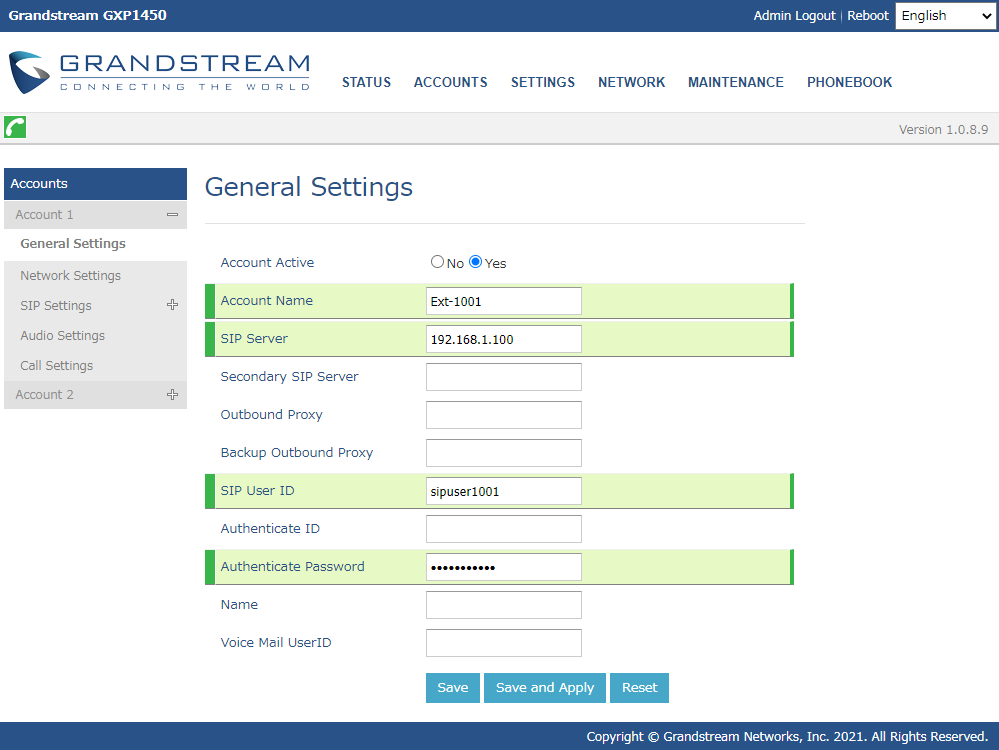
基本的にはAccountName(電話機に表示される)、SIPServer(SIPサーバアドレス)、SIPUserID(SIPアカウントID)、Authenticate Password (パスワード)のみ設置すればOKです。
場合によっては、 Authenticate ID を設定する必要がある場合もありますが、PBXによるので基本不要のはずです。FreePBX15ならデフォルトではSIPアカウントIDを同じものを設定しておく必要があります。
Network Settings
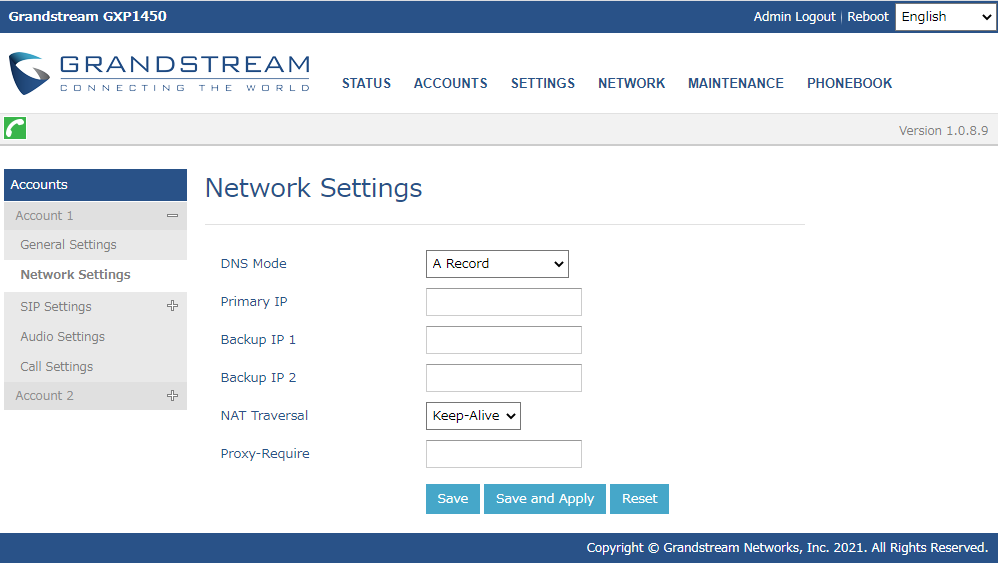
ローカルネットワークの場合は
NAT Traversal を「Keep-Alive」に設定する必要があります。
Audio Settings
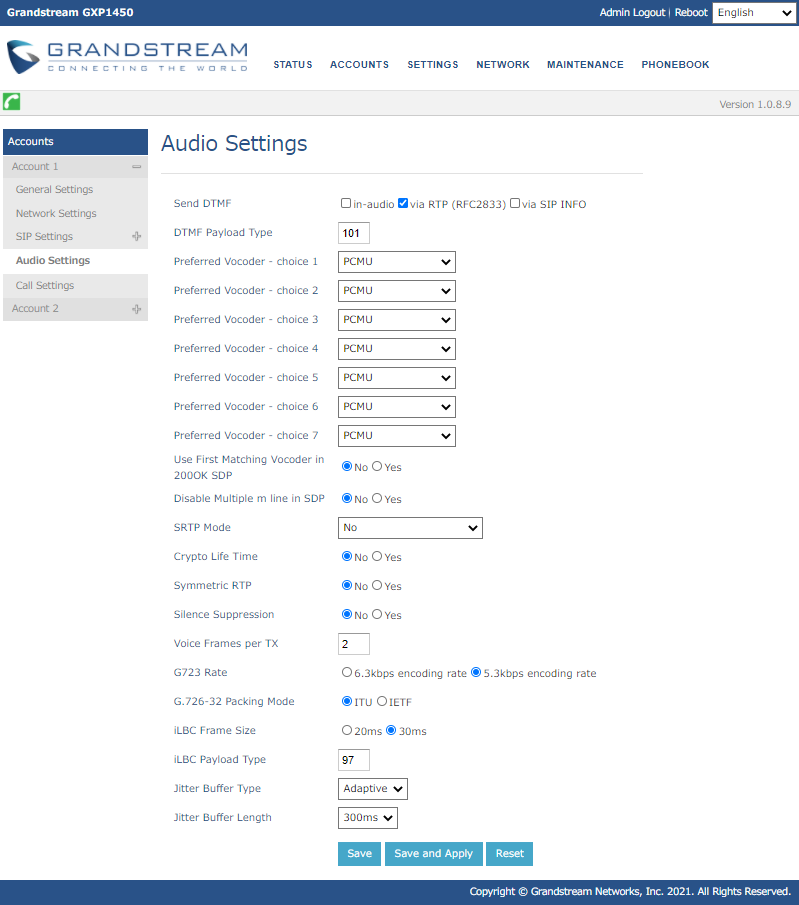
コーデックの設定を「Preferred Vocoder – choice 1」から「Preferred Vocoder – choice 7」まで行います。
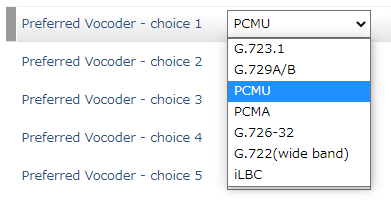
設定はいろいろあるのですが、全部「PCMU」に設定してください。私の場合、電話は鳴りませんでした。
PCMU/PCMAは言わずと知れた一般的なIP電話のコーデックです。G.711 u-lawとも呼ばれます。RFC4856のSection 2.1.18にSDPでの指定方法が登録されています。
このコーデック以外基本使わないはずです。PBXで指定されている設定があれば、そちらを優先してください。
以下は参考サイト
https://telecommemo.blogspot.com/2009/07/pcmug711-mu-law-pcmag711-law.html
Firmwareをアップグレード、ダウングレードする
こちらは、とてもマニアックなので現状で問題がない人はしない方が良いです。
初期の設定では読込先が「fr.grandstream.com/gs」になっていますが、これを変更します。「firmware.grandstream.com」と設定します。
次に読込先を「HTTP」を選んで、「以下を介して更新する」を選びます。
その後再起動すると、最新式のファームウェアを読み込みます。古い場合は、更新されるまで5分以上かかることもあります。
ファームウェアを更新する場合は、初期化してネットワークの設定をしただけの状態の方が良いと思います。
最新式に設定したあとは、設定を空にして読み込まないように設定しないと、電話機がとても不安定になります。
ダウングレードはできないわけではありません。ネットを探せば古いファームウェアは手に入ります。この場合は、自前でTFTPサーバを立てて、WEB設定画面からプレフィックスなどを設定して、任意のファイルを読み込むことになります。
「gxp1450.bin」が基本ファイルで、1.0.5.26を読み込ませるなら「1.0.5.26」などと記入し、「1.0.5.26gzp1450.bin」という設定ファイルをTFTPサーバのルートに設定します。
ポストフィックスを設定することもできます。番号を新しくして、無理やり読み込ませることもできるようです。
しかし、1.0.4系以前は複数のファームウェアを読み込む方式、1.0.5系以降は一つのファームウェアを読み込む方式になっているので、それを挟んだダウングレードは避けた方が良いと思います。
最新ファームウェアはこちら
自動プロビジョニングする
一応、設定を読み込むサーバを設定して、方式を選択しておくと、HTTPサーバ、HTTPSサーバ、TFTPサーバから設定を読み込むようにできます。
設定はXMLファイルで行えます。
項目名が、すべて番号なのでめちゃくちゃ分かりにくいです。項目名と設定内容を知るためには、サポートのTOOLのページにある「Configuration Template」を参考にできます。それを使って、以下のようなXMLファイルを作成します。
<?xml version="1.0" encoding="UTF-8" ?>
<gs_provision version="1">
<mac>000B82FFFFFF</mac>
<config version="1">
<!-- # SIP Account 1 -->
<!-- # Account Active: 0-No, 1-Yes -->
<P271>1</P271>
<!-- # Account Name -->
<P270>MyPBX</P270>
<!-- # SIP Server -->
<P47>192.168.1.100</P47>
<!-- # SIP User ID -->
<P35>sipuser1001</P35>
<!-- # Auth ID -->
<P36></P36>
<!-- # Auth Password -->
<P34>sippass1001</P34>
<!-- # Display Name -->
<P3>ext1001</P3>
<!-- # DNS Mode. 0 - A Record, 1 - SRV, 2 - NAPTR/SRV, 3 - Use Configured IP. Default is 0 -->
<P103>0</P103>
<!-- # NAT Traversal. 0 - No, 1 - STUN, 2 - keep alive, 3 - UPnP, 4 - Auto, 5 - VPN. Default is 0. -->
<P52>3</P52>
<!-- # SIP Registration. 0 - No, 1 - Yes. Default is 1 -->
<P31>1</P31>
<!-- # Unregister On Reboot. 0 - No, 1 - Yes. Default is 0 -->
<P81>0</P81>
<!-- # Register Expiration (in minutes). Default is 60. Max about 45 days. Number: 1 - 64800 -->
<P32>60</P32>
<!-- # Local SIP Port. Default is 5060 -->
<P40>5060</P40>
<!-- # Enable OPTIONS Keep Alive. Number: 0, 1 -->
<P2397>0</P2397>
<!-- # SIP Transport. 0 - UDP, 1 - TCP, 2 - TCP/TLS. Default is 0 -->
<P130>0</P130>
</config>
</gs_provision>MACアドレスは大文字で電話機のMACアドレスを設定します。あとは、自分の使うPBXの設定を入れ込みましょう。置くときのファイル名は全部小文字で「cfg000b82ffffff.xml」となります。
項目は下手に追加せずに、設定したい項目だけを流し込む方が良いようです。
基本的には、SIPアカウントの設定以外は読み込ませない方が良いと思います。ただ、私の場合はファームウェアの更新後一時期重くてWEB設定画面が動かなかったので、設定を読み込ませたりしていました。
読込先はWEB設定画面がら設定できて、ファームウェアとの違いは「 Config Server Path 」に接続先サーバのアドレスかIPを設定することです。
ただ、電話機が恐ろしく遅くかつ不安定になるので設定は読み込まない方が良いと思います。読み込み設定を無しにして、サーバの宛先を空白にしておくとよいと思います。
まとめ
GXP1450は使ってみると、普通の電話機のように使えるし便利です。ただ、アナログ回線の電話機よりはちょっと動きが遅い気がします。これは、PBXの問題でもあるので、そのあたりは要設定という感じです。
この機種は現行では手に入らないので、欲しい人はGXP1620をお勧めします。

私は使用したいSIPアカウントが数個あるので、FreePBX15でサーバを立てました。こちらも後日記事にしたいと思います。
-
前の記事

無料の050番号SMARTalkで海外発信する方法 2021.01.11
-
次の記事

Kubernetesクラスターをホームラボに立てる 2021.11.21